Ibas Ontrack bryr sig om din säkerhet
För att skydda din data har vi tillhandahållit den till dig på en krypterad enhet. Din Ibas Ontrack-representant tillhandahåller det lösenord som behövs för att komma åt din data.

Hur du kommer åt din återställda data
Följ dessa steg för att komma åt den krypterade informationen på den medföljande Ibas Ontrack-enheten med en Windows- eller Mac-dator.
Obs: Om inget annat anges, tillhandahålls återställd data i formatet för källmediet (data från Mac-formaterade enheter är i allmänhet inte tillgängliga på Windows-system).
Steg 1
Anslut/koppla in den externa enheten (exempelvis CD-skiva eller USB-lagringsenhet) du har fått från Ibas Ontrack till datorn som ska användas för att komma åt din data.
Steg 2
Om “CD Drive WD Unlocker” eller ”WD Unlocker” visas på Utforskaren (File Explorer) för Windows eller Finder för Mac, öppna den och dubbelklicka på ”WD Unlocker” för att köra den och fortsätt till steg 4 nedan (ignorera steg 3). Om du inte ser ”CD Drive WD Unlocker”, fortsätt till steg 3 nedan.
För att hitta Utforskaren (File Explorer) för Windows du på Utforskaren-symbolen i aktivitetsfältet eller Start-menyn, alternativt på Windows-tangenten + E på ditt tangentbord. För att hitta Finder för Mac klickar du på skrivbordet eller på Finder-symbolen i ”Dock”.

Steg 3
Om ikonerna “CD Drive WD Unlocker” eller ”WD Unlocker” inte är tillgängliga, ladda ner och installera programmet ”WDSecuritySetup” för Windowseller Mac. När installationen är klar visas den blå hänglåsikonen ”WD Security”. På Windows kommer det att finnas på skrivbordet, på Mac kommer det att finnas i mappen ”Applications”. Starta applikationen ”WD Security” och gå till steg 4.
Steg 4
Ange lösenordet du har fått från din säljare för den krypterade enheten och klicka på ”Unlock Drive”. Enheten bör säga att den är upplåst och kommer att visas som en ny, separat enhet (internt i datorn) som heter ”My Passport” eller ”ODR 1234567” (istället för 1234567 kommer det att vara ditt serviceorderjobbnummer) som ska bli tillgänglig, men det kommer inte dyka upp automatiskt.
Obs: Om du blir ombedd att ange ett användarnamn eller användar-ID, vänligen kontrollera här.
Obs: Om du klickar på Tips-knappen visas ditt jobbnummer – detta är ikke lösenordet för att komma åt din data. Lösenordet har skickats till dig av din säljare.
Steg 5
Efter upplåsning bör enheten vara monterad och redo att användas, men kanske inte dyker upp automatiskt.
- I Windows, gå till ”Den här datorn”, (klicka på Windows-knappen, skriv ”Den här datorn” och klicka på ”enter”-tangenten) en intern enhet som heter ”My Passport” eller ”ODR 1234567” (istället för 1234567 kommer det att vara ditt serviceorderjobbnummer) är nu tillgänglig.
- På Mac kommer den interna enheten att visas på skrivbordet som ”Untitled” eller en intern enhet som heter ”My Passport” eller ”ODR 1234567” (istället för 1234567 kommer det att vara ditt serviceorderjobbnummer).
Enheten kommer att ha en mapp med titeln jobbnumret (även känt som SO-nummer eller serviceordernummer) som innehåller din återställda data.
Om ingen “ODR 1234567” eller “My Passport”-enhet visas efter upplåsningen, kontrollera om din data har återställts från en Mac. Om vi återställer data från en Mac lägger vi ett Mac-format på den externa enheten för att bevara datastrukturen. En Mac-formaterad enhet visas normalt inte på en Windows-dator. Anslut enheten till en Mac eller, om du inte kan göra det, ring vår supportavdelning på 018 84 36 203. för support.
Ta bort lösenordet
Processen för att komma åt dina data ovan kommer att krävas varje gång enheten ansluts till en annan dator. Om denna säkerhetsnivå inte krävs och det finns ett behov av att förenkla portabiliteten kan lösenordskravet tas bort genom att följa dessa steg:
Steg 1
Installera “WDSecuritySetup”
Ladda ner och installera “WDSecuritySetup” för Windows eller för Mac. När du är klar, kör den. På Windows kommer det att vara en ljusblå hänglåsikon på din huvudskärm i Windows (Windows-skrivbordet). På en Mac kommer det att finnas i mappen ”Applications”.
Steg 2
Ange lösenord
Ange det aktuella lösenordet för enheten, se till att “Remove Password” är valt och klicka på ”Update Security Settings”.
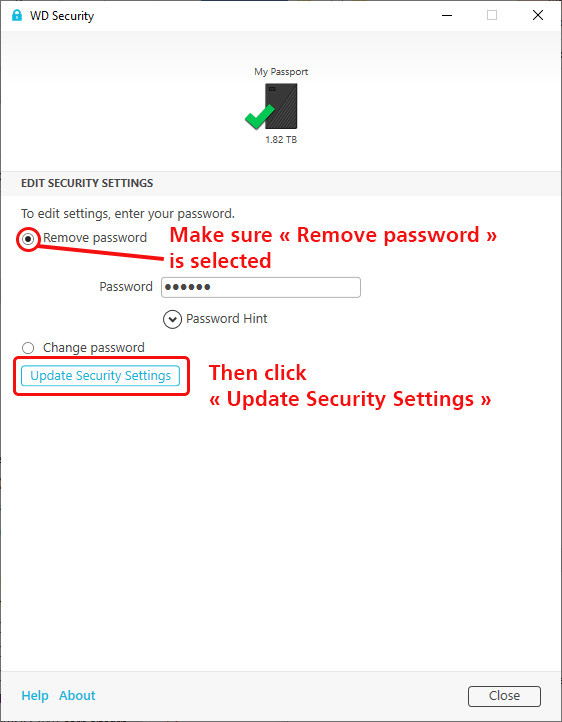
Steg 3
Uppdatera säkerhetsinställningar
En skärm med en uppmaning att ställa in ett lösenord kommer att visas, som på bilden nedan. Vi rekommenderar att du stänger det här fönstret utan att ange ett nytt lösenord.

Ett meddelande kommer att visas som indikerar att lösenordet har tagits bort.

Om du tillfrågas om ett användarnamn eller ett användar-ID
Vad som händer är att Windows har upptäckt att du inte har behörighet att köra säkerhetsprogramvara på den datorn, så det ber om användarnamn och inloggning för en administratör som har dessa behörigheter,
så att den kan köra programvaran som låser upp enheten.
Det finns två sätt att lösa detta:
- Anslut enheten till en dator som du äger (istället för din dator på jobbet) och följ stegen ovan för att ta bort lösenordet. Då kommer enheten att låsas upp permanent för alla datorer (såvida du inte lägger till ett nytt lösenord, vilket vi inte rekommenderar). Enheten kommer inte längre att vara låst, så du bör kunna använda den på din arbetsdator, så länge din arbetsplats inte har begränsad åtkomst till externa USB-lagringsenheter.
- Låt en administratör (någon från din IT-avdelning) ta bort lösenordet genom att ge dem lösenordet och instruktionerna ovan.
Om du har några frågor, vänligen maila oss eller ring 018 84 36 203 för support. Våra öppettider är 08:00 – 17:00, måndag till fredag.
