Ontrack välittää turvallisuudestasi
Suojellaksemme tietojasi olemme toimittaneet ne sinulle salatulla kiintolevyasemalla. Ontrack-edustajasi lähettää sinulle salasanan tietoihisi pääsyä varten.

Kuinka saan pääsyn palautettuihin tietoihin
Seuraa näitä vaiheita saadaksesi pääsyn salattuihin tietoihin Ontrackin toimittamalla kiintolevyasemalla käyttäessäsi Windows- tai Mac-tietokonetta.
Huom: Ellei toisin ole mainittu, palautetut tiedot toimitetaan siinä muodossa, jossa ne olivat alkuperäisinä (Macista formatoitujen asemien tiedot eivät yleensä ole käytettävissä Windows-järjestelmissä).
Vaihe 1
Liitä kiintolevyasema siihen tietokoneeseen, jossa tietojasi käytetään.
Vaihe 2
Jos näet “CD Drive WD Unlocker” tai “WD Unlocker” -kuvakkeen Windowsin resurssienhallinnassa tai Macin Finderissa, avaa se ja tuplaklikkaa WD Unlockeria käynnistääksesi sen ja siirry allaolevaan vaiheeseen 4 (jätä vaihe 3 huomioimatta). Jos et näe CD Drive WD Unlockeria, siirry allaolevaan vaiheeseen 3.

Vaihe 3
Jos “CD Drive WD Unlocker” tai “WD Unlocker” -kuvakkeet eivät ole saatavilla, lataa ja asenna “WDSecuritySetup” -sovellus Windowsille tai Macille. Kun asennus on valmis, näet sinisen “WD Security”-riippulukkokuvakkeen. Käytettäessä Windowsia se löytyy työpöydältä ja Macissa Sovellukset-kansiosta. Käynnistä WD Security -sovellus ja siirry vaiheeseen 4.
Vaihe 4
Syötä salasana asemalle ja klikkaa “Unlock Drive”. Aseman pitäisi ilmoittaa olevansa auki ja näkyä uutena, erillisenä asemana tai “ODR 1234567” (1234567 sijasta numeroina näkyy tilauksesi viitenumero), mutta se ei välttämättä ponnahda automaattisesti esiin.
Huom! Jos sinua pyydetään antamaan käyttäjänimi tai -tunnus, tarkista asia tästä.
Huom! Kun klikkaat vihje-painiketta, se näyttää viitenumerosi – tämä ei ole tietoihin pääsyn salasana. Salasana on lähetetty sinulle erikseen.
Vaihe 5
Lukituksen avaamisen jälkeen aseman pitäisi olla asennettu ja käyttövalmis, mutta se ei välttämättä ponnahda automaattisesti esiin.
- Käytettäessä Windowsia, mene "Tämä PC", (klikkaa Windows-painiketta, kirjoita “Tämä PC”, ja paina Enter) “My Passport” -asemalle tai “ODR 1234567” (1234567 sijasta numeroina näkyy tilauksesi viitenumero) on nyt saatavilla.
- Käytettäessä Macia, asema näkyy työpöydällä “Untitled” tai “My Passport” -asemana tai “ODR 1234567” (1234567 sijasta numeroina näkyy tilauksesi viitenumero.)
Asemalla on kansio, jonka otsikko on viitenumero (tunnetaan myös SO-, työ- tai palvelutilausnumerona). Kansio sisältää palautetut tietosi.
Jos “ODR 1234567” tai “My Passport" -asema ei ilmesty lukituksen avaamisen jälkeen, tarkista ovatko tietosi palautettu Macista. Jos palautamme tietoja Macista, alustamme ulkoisen aseman Macia varten säilyttääksemme tietojen rakenteen. Macille alustettu asema ei näy normaalisti Windows-tietokoneilla. Liitä asema Maciin, tai jos et pysty tekemään sitä, soita meille 040 768 3266.
Salasanan Poistaminen
Yllä oleviin tietoihisi pääsemisen prosessi vaaditaan joka kerta, kun asema liitetään eri tietokoneeseen. Jos tätä turvallisuustasoa ei vaadita ja siirrettävyyttä on tarve yksinkertaistaa, salasanavaatimus voidaan poistaa seuraavasti:
Vaihe 1
Asenna WDSecuritySetup
Lataa ja asenna “WDSecuritySetup” Windowsille tai Macille. Sen jälkeen käynnistä se. Käytettäessä Windowsia se on vaaleansininen riippulukkokuvake Windows-ruudullasi (Windows-työpöytä). Käytettäessä Macia se löytyy Sovellukset-kansiosta.
Vaihe 2
Syötä salasana
Syötä olemassaoleva salasana asemalle, varmista, että “Poista salasana” on valittu ja klikkaa ”Päivitä turva-asetukset”.
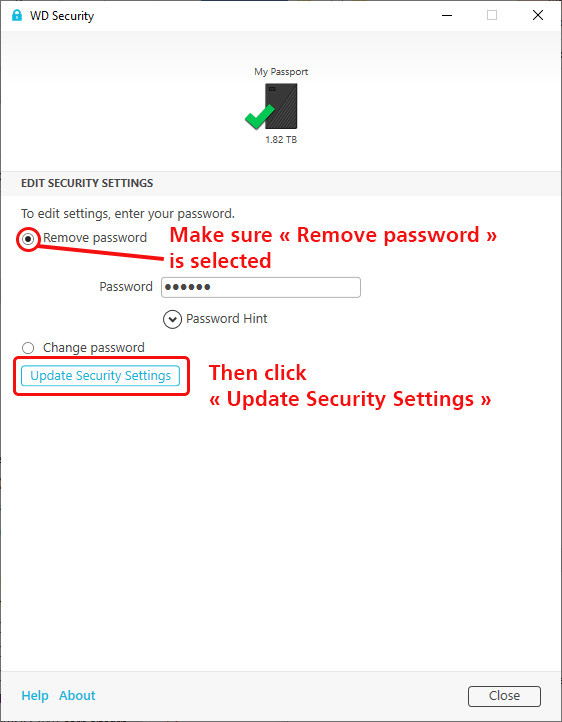
Vaihe 3
Päivitä turva-asetukset
Näytöllä näkyy kehote salasanan asettamiseksi. Suosittelemme tämän ikkunan sulkemista ilman salasanan siihen syöttämistä.

Näkyviin tulee ilmoitus salasanan poistamisesta.

Jos sinua pyydetään antamaan käyttäjänimi tai -tunnus
Windows on havainnut, ettei sinulla ole oikeuksia käyttää tietoturvaohjelmistoa kyseisellä tietokoneella, joten se kysyy käyttäjänimeä ja kyseisten oikeuksien omaavan järjestelmänvalvojan kirjautumista, jotta se voisi käynnistää ohjelmiston aseman lukituksen avaamiseksi. Tämän ratkaisemiseksi on olemassa kaksi tapaa:
- Liitä asema omistamaasi tietokoneeseen (työtietokoneesi sijaan) ja seuraa ylläolleita vaiheita salasanan poistamiseksi. Näin aseman lukitus avataan pysyvästi kaikille tietokoneille (ellet lisää uutta salasanaa, mitä emme suosittele). Asema ei ole enää lukittu, joten sinun pitäisi pystyä käyttämään sitä työtietokoneellasi, ellei ulkoisten USB-tallennuslaitteiden käyttöä ole rajoitettu työpaikallasi.
- • Pyydä järjestelmänvalvojaa (jotakuta IT-osastoltasi) poistamaan salasanan antamalle hänelle salasanan ja ylläolleet ohjeet sitä varten.
Jos sinulla on kysyttävää, lähetä meille sähköpostia FIIbas@ontrack.com tai soita 09 424 509 03 Aukioloaikamme on maanantaista perjantaihin klo 9-17.
