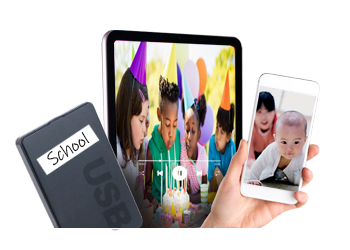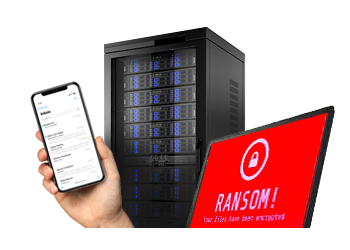Tietojen palautus
Me pelastamme
tietoa
Ibas Ontrack tunnetaan maailman johtavana tiedonpalautuksen asiantuntijana. Pelastamme tietoa kaikenlaisista tallennusvälineistä.
Tilaa pika-arvio tai pyydä lisätietoa
Liity tyytyväisten asiakkaidemme joukkoon!
Teemme parhaamme sinun tiedostojesi pelastamiseksi.
Ibas Ontrack pelastaa kriittiset tietonne, olipa kyse toistuvasta tai kertaluonteisesta tiedonpalautustarpeesta. Asiantuntijamme ovat valmiina auttamaan.
Aloitetaan.
Ovatko tiedostot henkilökohtaisia vai yrityksen omaisuutta?
Tietojen palautus
Ibas Ontrack pelastaa asiakkaiden tiedostoja vuosittain yli 30.000.000 gigatavua mm. kiinto- ja SSD-levyistä, NAS-, RAID- ja virtuaalijärjestelmistä sekä varmistusnauhoista.
Tietojen hävitys
Tarjoamme ohjelmistoja, laitteita ja palveluja tietojen tehokkaaseen ja turvalliseen hävittämiseen tietokoneista, palvelimista, LUN:ista, virtuaalilevyistä, älypuhelimista, tableteista, flash-muisteista sekä yksittäisistä tiedostoista ja kansioista.
IT-forensiikka
Tutkintapalvelumme on tarkoitettu ensisijaisesti yksityisille yrityksille ja lakitoimistoille, mutta avustamme tarvittaessa myös poliisia, muita viranomaisia ja yksityishenkilöitä.
Miten nopeasti tarvitset tietosi takaisin?
Tarjoamme erilaisia toimitusaikavaihtoehtoja tarpeesi mukaan.
Standard
7-10 työpäivää
Express
3 päivää
Emergency
24/7
Toimimme yhteistyössä maailman johtavien ICT-valmistajien kanssa












Olemme sähköisen tiedon asiantuntija
Julkaisemme blogissamme artikkeleita ja asiantuntijoidemme näkemyksiä toimintaamme liittyvistä aiheista ja teknologioista.
torstai 7. heinäkuuta 2022 - Ontrack-tiimi
Yritykset ovat yhä riippuvaisempia teknologiasta, tiedoista ja IT-infrastruktuuristaan, joten järjestelmävirheiden ja toimintakatkosten vaikutus on suurempi kuin koskaan. Avain ennakoimattomien tilanteiden tehokkaaseen hallintaan on kattava, hyvin laadittu toipumissuunnitelma.
tiistai 14. kesäkuuta 2022 - Ontrack-tiimi
Korruptoituneesta kiintolevystä kertova virheilmoitus saa monet paniikin valtaan. Se ei kuitenkaan tarkoita, että kaikki olisi menetetty. Oikeilla työkaluilla ja asiantuntemuksella vioittuneilta kovalevyiltä voidaan palauttaa tietoja. Tässä artikkelissa käydään läpi vaiheet, jotka sinun on suoritettava tiedostojen pelastamiseksi.
tiistai 7. kesäkuuta 2022 - Ontrack-tiimi
Tietosi ovat korvaamattoman tärkeitä. Jos jotain kuitenkin menee pieleen ja tietoja katoaa, Ibas Ontrackin kokenut asiantuntijatiimi tekee kaikkensa palauttaakseen tarvitsemasi tiedot. On muutamia tekijöitä, jotka vaikuttavat mahdollisuuksiimme palauttaa tietoja laitteesta ja siihen, kuinka paljon tietoja voidaan palauttaa.